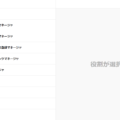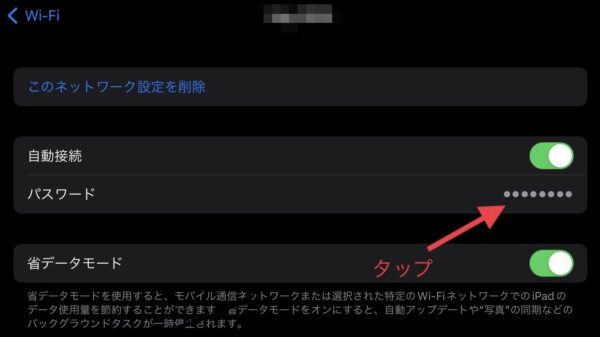【独自記事】iPhone版Apple Configuratorで個人持込みiPadをDEP登録する方法
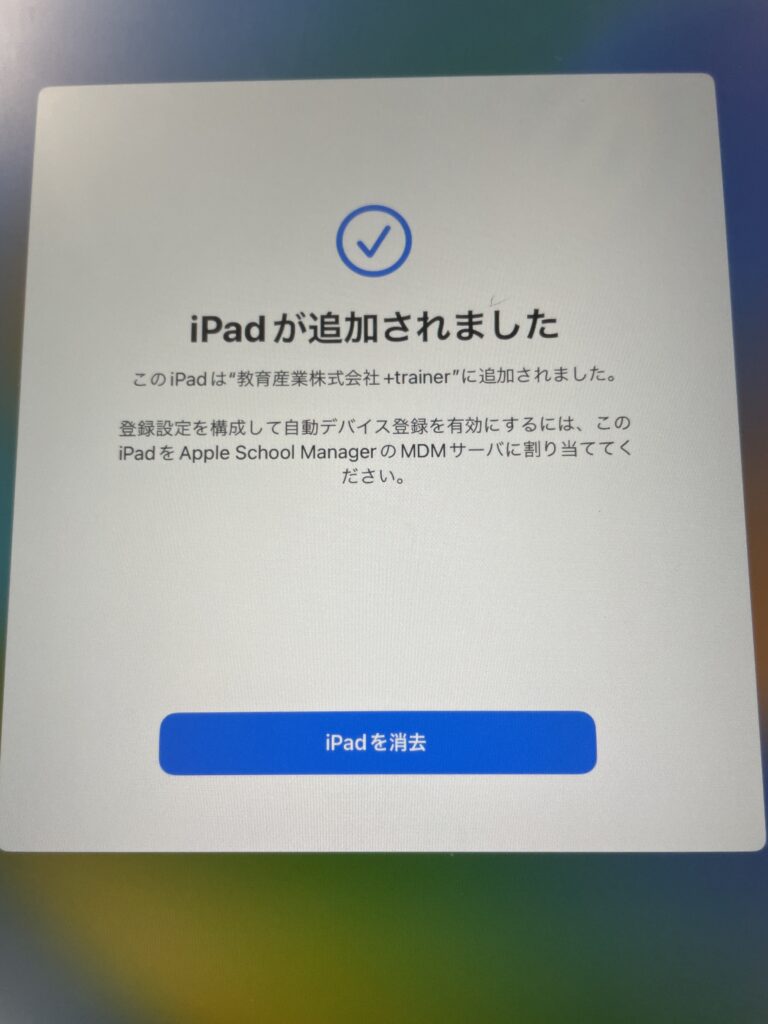
※本記事は、「iPadと学び」オリジナル記事としてご寄稿をいただいた記事になり、主にiPadを導入している私立学校のiPad管理担当の先生向けとなります。
家庭持込みiPadを学校管理機器としてDEP登録
毎年春に入学する児童・生徒向けにiPadを1人1台で導入する場合、新規購入することもあれば、家庭にあるiPadを持ち込むケースも学校によってはあるかと思います。
各家庭から持込まれたiPadを学校のMDMで管理する機器として、新規購入したiPadと同様にDEP(Device Enrollment Program)登録を行いたい場合、MacのApple Configuratorを用いて、1台ごとに登録手続きを進めていきますが、時折り原因不明のエラーが発生してしまい、正常に登録が進められないことがしばしばあります。
原因不明のエラーが発生した場合、iPadを再度初期化をした上で、DEP登録プロセスを繰り返すことになりますが、2度3度とエラーが発生することもあり、1台だけならまだしも複数台登録が必要なケースでは、iPadを管理する教員がこの業務により相当な時間を拘束されてしまい、勤務時間の超過につながる要因となりえて、エラーが続くことで登録作業の終わりが見えないという精神的負担もあることから、iPad管理教員としては負担の大きい作業になっているのが現状です。
DEP登録がiPhone版Apple Configuratorで対応
ここでクローズアップされるのが、iPhone版Apple Configuratorの存在です。同アプリケーションがリリースされたばかりの頃には、MacのDEP登録のみ対応をしていましたが、2022年10月下旬にリリースされたiPadOS16.1以降にアップデートされたiPadもDEP登録ができるようになりました。

そこで、自社で管理している検証用iPadと業務用に貸与されているiPhoneを用いて、弊社デモ用のApple School Managerアカウントを用いて登録を実際に行い、その手順とDEP登録が最後まで正常に進んで登録が完了する成功率が如何程なのかを実際に試してみた結果を、本記事にてお知らせしたいと思います。
実際の手順
1.iPhoneにApple Configuratorをインストール
2.同アプリをタップして起動し、初回起動画面で続けるをタップ
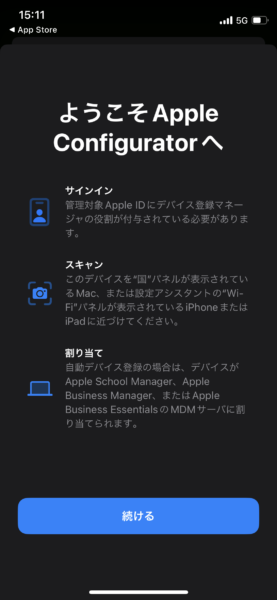
3.学校のApple School Manager管理者アカウントでサインイン
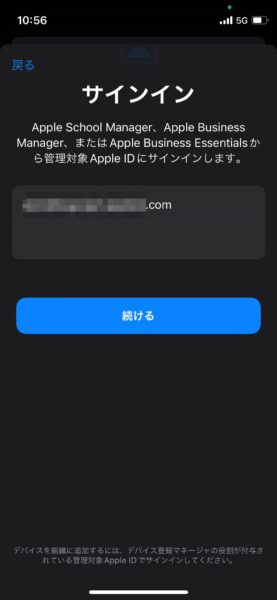
4.2段階認証コードを入力
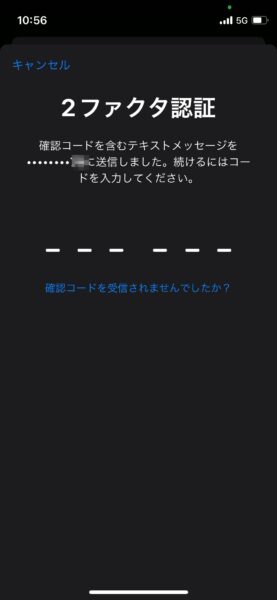
5.サインインが正常に完了すると、ホーム画面が表示されます。ネットワークが見つかりませんと表示されるので、設定アプリのWiFi経由で学内のWiFiへ接続します(検証してみたところ、学内WiFi以外にiPhoneのテザリングでも上手くいきました)
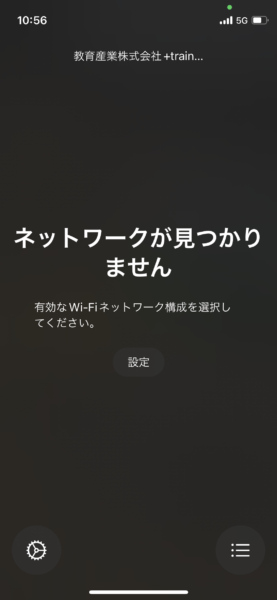
6.WiFi接続を行って、再びApple Configuratorを起動すると、カメラへのアクセスを認めるかどうか確認が入るので、許可すると下の画像の画面となり、これでiPhone側の準備は完了です。

7.次に、家庭から持ち込まれたiPadを手元に用意します。iPadの条件として、個人Apple IDサインアウトおよびiPadを探すをオフにした上で、初期化されている必要があります。iPadの電源を入れて、初期設定画面が表示されたところから説明していきます。
最初に、言語選択となるので、日本語をタップします
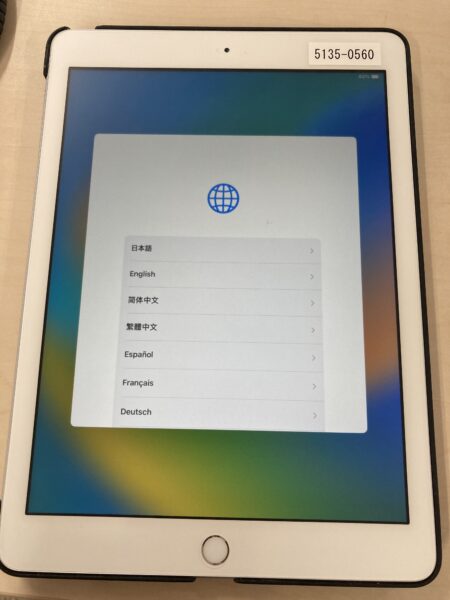
8.次に、国または地域を選択となるので、日本をタップ
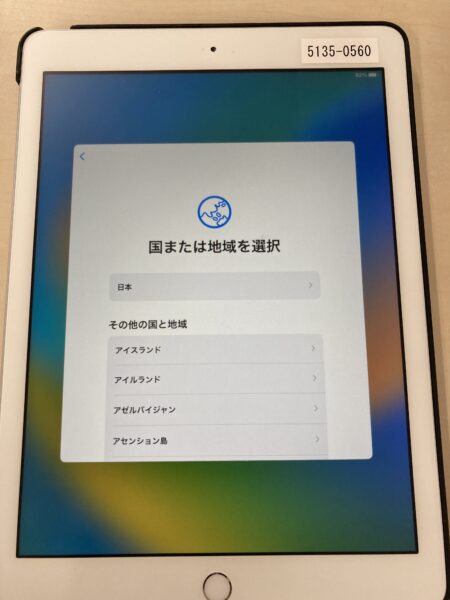
9.クイックスタートの画面になったら、手動で設定をタップ
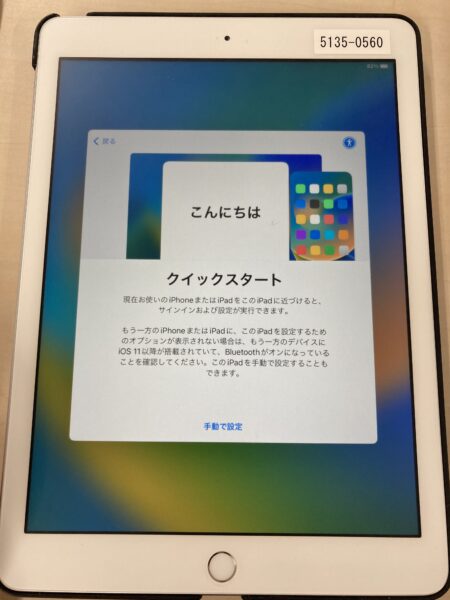
10.文字入力および音声入力の言語の画面になったら、続けるをタップ
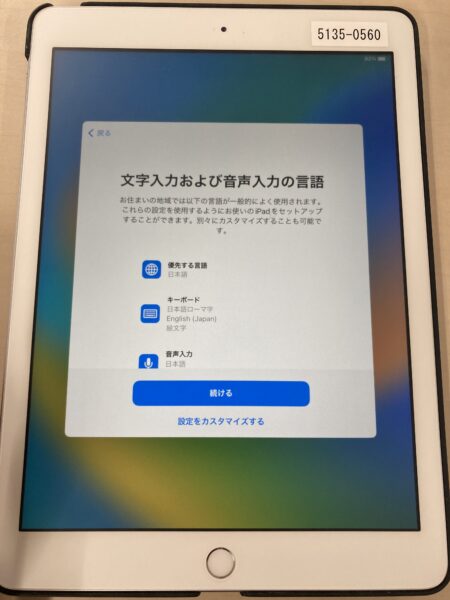
11.WiFiネットワークを選ぶ画面になったら、一旦iPadで行う作業はストップです
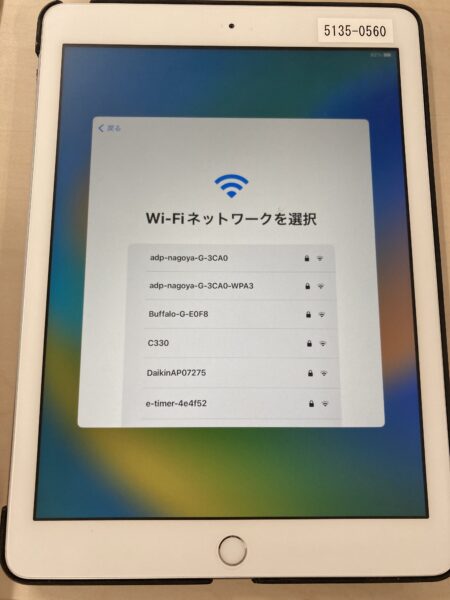
12.次に、iPhoneを再度手元に用意して、Apple Configuratorの画面を確認します。画面の中に追加できるデバイスを検索中という表示がされていると思いますが、

一旦ここでiPhoneのホーム画面に戻り、もう一度Apple Configuratorを起動します。すると、下の画面にあるように手動でペアリングという項目が追加表示されているので、そちらをタップします。
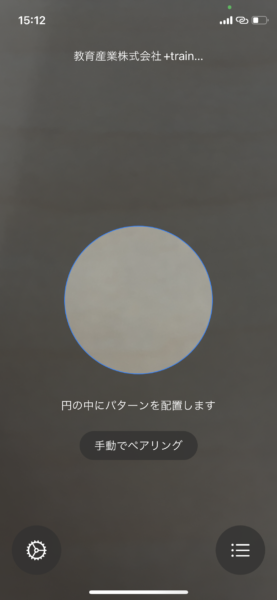
13.すると、iPadの画面が切り替わり、このiPadを組織/団体に追加しますという説明文と共に、画面中央に青い円形の模様が表示されるので、模様部分をiPhoneのApple Configuratorの円形で囲われているカメラ部分で捉えるように位置合わせしてください
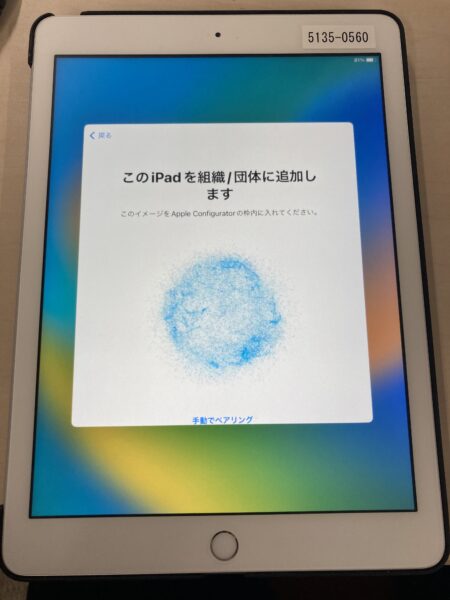
↓模様がふわふわと動く動画
14.読み取りが正常に行われると、iPadの画面上にiPadを追加中という表示がなされ、追加の最初の工程として、iPhoneで接続中の学内WiFi情報がiPad側へ共有されて自動接続が進みます。
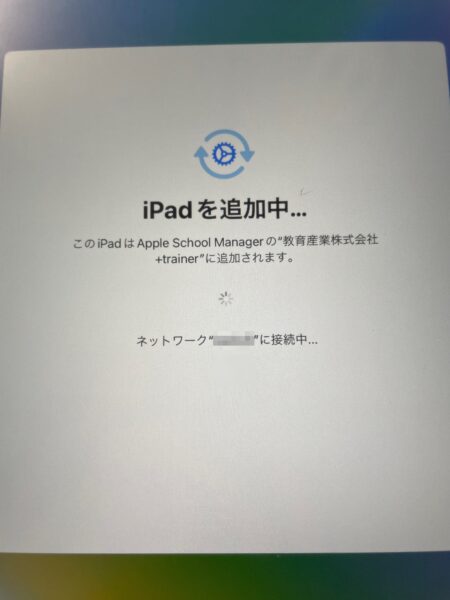
15.次の工程で、iPadのアクティベートが進み、
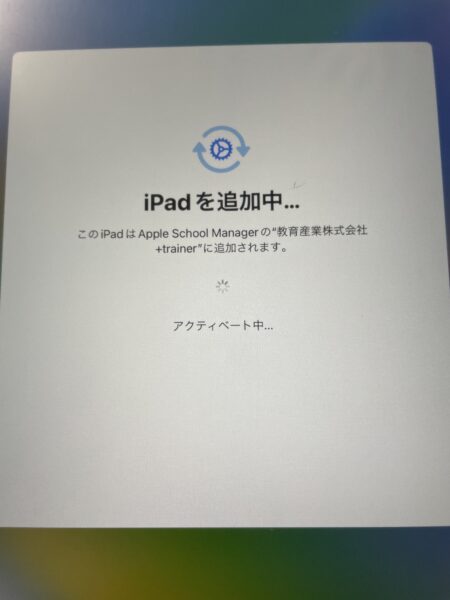
16.次の工程では、学校のApple School Managerへの追加(イコールDEP登録)のプロセスが行われ、
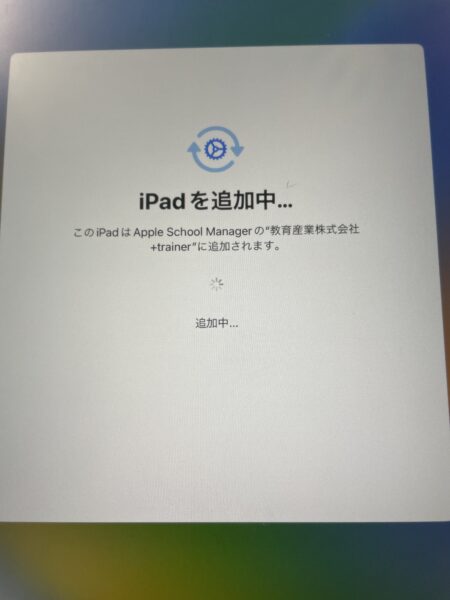
17.無事追加が終わると、iPadが追加されましたと表示が出るので、ここまで進んだら最後にiPadを消去をタップして、初期化してください。
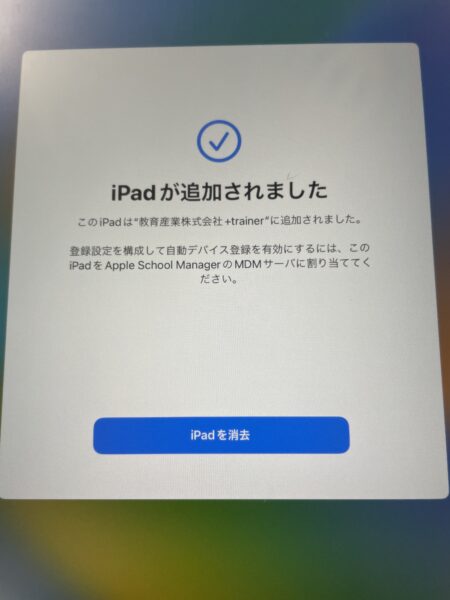
以後、iPadの初期化が終わり、再び初期設定画面となったら、Apple School Managerと学校管理のMDMにて実際に組織の管理端末として登録がなされているかを確認の上、該当のiPadへのDEPプロファイル適用を皮切りに、新規購入分のiPadと同じ初期設定を進めていきます。
DEPへの追加登録成功率は100%
初回の検証から、立て続けに5、6回同じ作業を繰り返してみましたが、一度もエラーは発生せずに、すべて正常にDEP登録を完了することができています。
なお、今回は弊社で用意できる検証環境の下での結果となるため、必ずしも前述の方法で100%成功することを保証するものではございませんので、あらかじめご了承ください。
この記事が、これまでMacのApple ConfiguratorでのDEP登録に苦労されている先生方のお役に立てれば幸いです。

執筆:教育産業株式会社 ICT推進部
チーフコンサルタント 山口宗芳
教育機関向けiPad導入運用サポートを担当。これまでに学校導入に携わったiPadは10万台超。iPad本体だけではなく、Apple社の提供する学校向けソリューションであるApple School ManagerやApple Configurator2の知識を有し、周辺機器やMDMなど幅広い製品を含め、iPad導入計画の立案や提案、運用に課題を抱えている教育機関へ最適なソリューションを提案・提供している
2019年3月、Appleプロフェッショナルラーニング基礎インストラクター認定