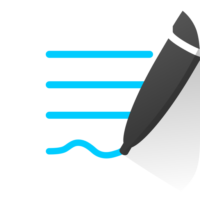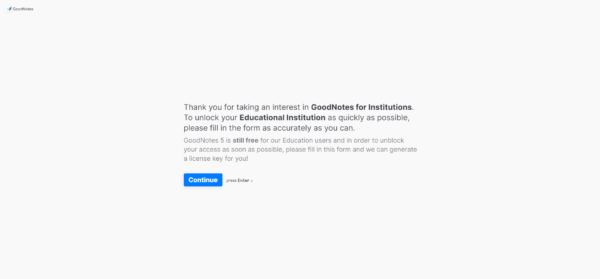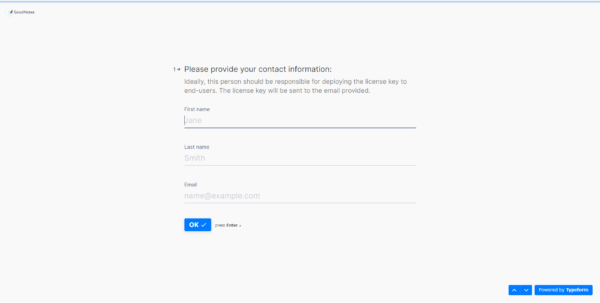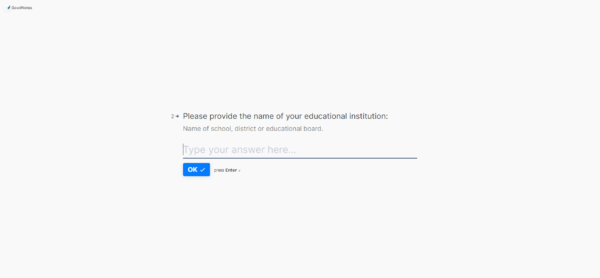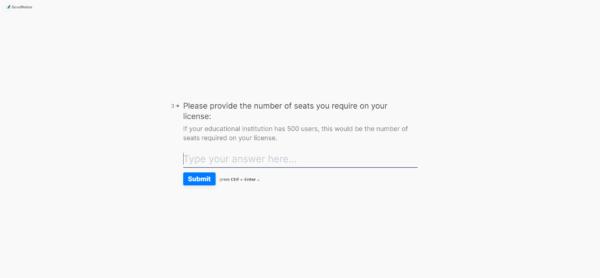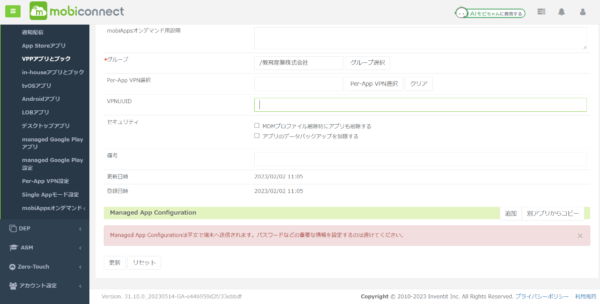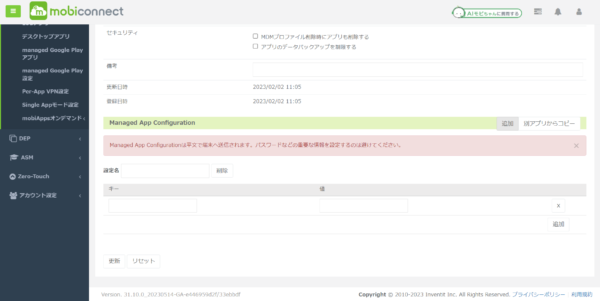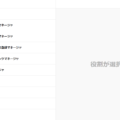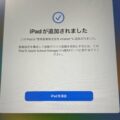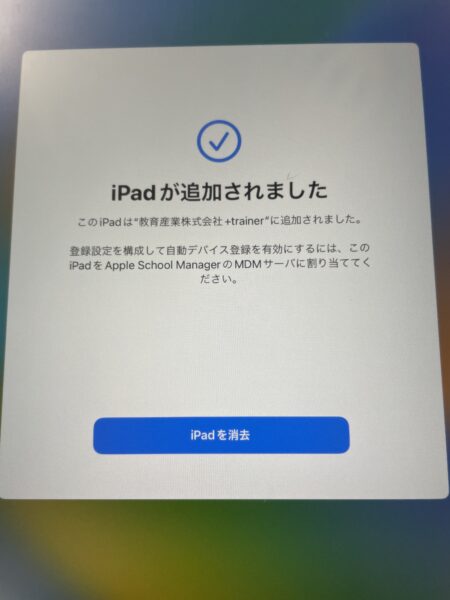GoodNotes 5全機能を7月8日以降も無料で継続利用するためにどうすれば良い?

※本記事は、「iPadと学び」オリジナル記事としてご寄稿をいただいた記事になり、主にiPadを導入している私立学校のiPad管理担当の先生向けとなります。
長らく、教育機関でも広く利用されているノートテイキングAppとなるGoodNotes 5ですが、
「GoodNotes 5」をApp Storeで (apple.com)
現在、Apple School Managerで手配されたアプリライセンスでMDMによって配信されたiPadに限り、GoodNotes 5で用意されているすべての機能を無料で利用することができていました。
しかしながら、GoodNotes 5Appのディベロッパー(Time Base technology Limited)より公式アナウンス(下記リンク先ページ参照・英語ページ)の公開がなされ、
2023年7月8日以降も、教育機関で引き続き無料ですべての機能を利用するためには、ライセンスキーを入手して、そのライセンスキーをMDM経由で児童・生徒が利用しているiPadに対してライセンスキーを適用する必要があると伝えられています。
本ページでは、GoodNotes 5のユーザー校の先生方に向けて、7月8日以降も引き続き無料でフル機能を継続利用するために、具体的にどのように手続きを進めていけば良いか?という疑問に対して、様々な情報をまとめています。
なお、こちらで紹介する情報については、大まかな流れを示したものとなり、詳細までは記載しておりませんことを予めご承知おきください。
GoodNotes 5公式サポートページに掲載されている文面
まずは、GoodNotes 5のサポートページでアナウンスされている公式情報を日本語訳してみます。
『2023年7月8日以降、GoodNotes 5は※Apple Business Manager経由でユーザーに対して無料で提供されることはなくなり、GoodNotes for Institutionsというアプリケーションに代替されます。
※今回の課金アプリケーションとなる変更はビジネスユーザー向けに限定されたものとなり、Apple School Managerを利用している教育機関のGoodNotes 5ユーザー校についても、無償利用を続けていくには一度Appディベロッパーまで連絡をする必要があります。引き続き、教育機関ユーザーは無料で利用することはできるものの、2023年7月8日以降も継続利用するためには、ライセンスキーを入手する必要があります。
Apple School Managerを使用している教育機関で、アプリケーションを再ダウンロードまたはインストールすることを検討している場合、IT管理者よりこちらのフォームより、無償で継続利用するための申請を行うように依頼してください。
- 教育機関名
- 必要なライセンス数
- 管理担当者のメールアドレス
これらの情報を入力して申請がなされ次第、なるべく早くライセンスキーを発行して、申請者の元に案内を届けるようにします。』
GoodNotes 5の全機能を無料で継続利用するための手順
では、具体的な手続きについて、情報をまとめます。
申請フォームのWebページへアクセス
最初に上記で説明している申請フォームのリンク(Education License Form (typeform.com))をクリックして、申請フォームページを開きます。
ページが開いたら、画面下部にある【Continue】という青いボタンをクリックします。
申請者の個人情報入力
すると、最初に申請者の個人情報を入力するページになりますので、
- First Name(名をアルファベットで入力推奨)
- Last Name(姓をアルファベットで入力推奨)
- Email(学校ドメインの個人メールアドレス推奨)
以上、3項目を入力して、画面下部にある【OK】ボタンをクリックします。
教育機関名の入力
次に、学校名、または教育委員会名を入力するページになります。
こちらには、学校名か教育委員会名をアルファベットで入力することをお薦めします。入力が終わったら、【OK】をクリックします
必要ライセンス数を入力
次に、必要となるライセンス数の入力画面に切り替わります。
学校、または教育委員会全体で必要とするライセンス数を数字で入力して、最後に【Submit】をクリックすると申請手続きが完了します。
ライセンスキーが申請者のメールアドレスに届く
GoodNotes 5メーカーにて申請が受理され次第、ライセンスキーが申請者の申請済みメールアドレスへ届きます。
公式アナウンスでの説明によれば、ライセンスキーは、
AAAAAA-BBBBBB-CCCCCC-DDDDDD-123456-V3
という38文字(ハイフン含む)という形式になっているようです。
ライセンスキーを入手後の手続きについて公式アナウンスの説明
次に、無事GoodNotes 5メーカーからライセンスキーの連絡が届いたことを前提に、学校が導入しているMDM経由でライセンスキーを、教員や児童・生徒のiPadに登録する方法について、まとめます。
まずは、GoodNotes 5のサポートページでアナウンスされている公式情報を日本語訳してみます。
『2023年7月8日以降、教育機関内でGoodNotes 5 for Institutionsを利用する際に、すべての機能を継続利用するためには、iPad1台毎にライセンスキーが付与されている状態にしておく必要があります。
ライセンスキーを使うためには、学校で導入しているMDM経由で、.plistファイルを用いてGood Notes 5をインストールする必要があります。
GoodNotes 5 for institutionsをするための手順
MDMソフトウェアを経由して、ライセンスキーを付与するためには、ライセンスキーを含んだproperty list file(.plistという拡張子データ)を作成し、そのファイルを導入しているMDMソフトウェアを通じてGoodNotes 5アプリケーションにアップロードする必要があります。
なお、導入しているMDMソフトウェアによっては、上記方法についてUIや操作方法が異なることも留意しておきましょう』
主要MDMブランドでの操作方法
ここからは、日本の教育機関で多く導入されているMDMブランド2種類に絞って、入手したライセンスキーをGoodNotes 5にアップロードする方法について、簡単な手順のみとなりますが紹介します。
なお、以後の情報について、実際に操作した結果に何かしらの不具合等発生した場合でも、本サイトとして責任を負うことはございませんので、あくまで自己責任の元に操作していただくことになりますことを、予めご了承願います。
MobiConnect for Educationの場合(UI ver.2前提)
mobiApps → VPPアプリとブック → アプリとブックの管理の画面が表示されたら、教育機関内で利用されているアプリケーションがリスト表示されている中で、GoodNotes 5のアプリケーション名をクリックします。
すると、GoodNotes 5のアプリケーション詳細画面に遷移するので、
画面上部にある【編集】ボタンを押すと、画面内下部にあるManaged App Configurationという項目内に、【追加】と【別アプリからコピー】という2つの項目が右端に追加され、その内【追加】情報を追加することができるようになります。
追加できる情報として、
- 設定名(名称は任意です。例.ライセンスキー)
- キー(下にて詳細を説明)
- 値(下にて詳細を説明)
の3つがあります。
サポートページ内に記述のある.plistファイル
<?xml version=”1.0″ encoding=”UTF-8″?>
<!DOCTYPE plist PUBLIC “-//Apple//DTD PLIST 1.0//EN” “http://www.apple.com/DTDs/PropertyList-1.0.dtd”>
<plist version=”1.0″>
<dict>
<key>ManagedAppConfigurationVersion</key>
<string>1</string>
<key>LicenseKey</key>
<string>AAAAAA-BBBBBB-CCCCCC-DDDDDD-123456-V3</string>
</dict>
</plist>
の記載事項のうち、
キーと値に入力する項目として、
1つ目 → キー ManagedAppConfigurationVersion 値 1
2つ目 → キー LicenseKey 値 メーカーより付与された38文字のライセンスキー(ハイフン含む)
を入力したのち、画面最下部にある【更新】をクリックして上記情報を保存した後に、GoodNotes 5アプリケーションを使用しているすべてのiPadへ再配信する指示を出す。
以上の流れで対応することができるのではないかと思います。
Jamf Proの場合
トップページからデバイスタブをクリック → モバイルデバイスAppをクリックして、モバイルデバイス Appページが表示されると、教育機関で導入されているアプリケーションがリスト表示されているので、その中からGoodNotes 5を見つけたら、アプリケーション名をクリックします。
すると、GoodNotes 5のアプリケーション詳細画面に遷移するので、画面上部に横一列に5つ並んでいるメニュー(一般、Scope・・・)の中から、右端にある【Appの構成】タブをクリックします。
画面が遷移したら、環境設定(iOS 7 以降のモバイルデバイス上の App に適用する構成辞書)という表示の直下に、線で囲まれた空白になっている枠があるので、画面右下にある【編集】ボタンをクリックして、
サポートページ内に記述のある.plistファイルの記述より、以下の抽出部分
<dict>
<key>ManagedAppConfigurationVersion</key>
<string>1</string>
<key>LicenseKey</key>
<string>AAAAAA-BBBBBB-CCCCCC-DDDDDD-123456-V3</string>
</dict>
よりライセンスキーのみ、事前に発行を受けたものに差し替えをしたものを、線で囲まれた空白スペース内にコピー&ペーストをして、画面右下にある【保存】ボタンを押します。
その後、Scopeタブをクリックし、GoodNotes 5を使用しているiPadへ「端末」「ユーザー」「グループ」を選択して、【保存】をしてアプリケーションの再配信が行われます。
以上の手続きを行っていただくと、引き続きすべての機能を無償で継続利用いただけるかと思います。
この記事が、GoodNotes 5のユーザー校の先生方のお役に立てれば幸いです。

執筆:教育産業株式会社 ICT推進部
チーフコンサルタント 山口宗芳
教育機関向けiPad導入運用サポートを担当。これまでに学校導入に携わったiPadは10万台超。iPad本体だけではなく、Apple社の提供する学校向けソリューションであるApple School ManagerやApple Configurator2の知識を有し、周辺機器やMDMなど幅広い製品を含め、iPad導入計画の立案や提案、運用に課題を抱えている教育機関へ最適なソリューションを提案・提供している
2019年3月、Appleプロフェッショナルラーニング基礎スペシャリスト認定